DNS服务器是本地电脑连接域名的重要桥梁,如果DNS服务器出问题了,我们访问域名就会出问题,无法正常解析到域名的IP。比如谷歌出的公共DNS8.8.8.8和8.8.4.4,在国内是被禁的,导致使用谷歌DNS的电脑根本无法正常访问网页。所以DNS是我们正常上网的基本。国内电信运营商每个省份都有自己的DNS服务器,一般帮装宽带的运营商都帮设置DNS。也有第三方的,比如腾讯的DNS:119.29.29.29,阿里云的DNS:223.5.5.5 223.6.6.6, 114的DNS:114.114.114.114 和 114.114.115.115稳定的DNS服务器非常重要,如果哪天你发现你访问网页的时候,浏览器一直显示正在解析中,你可以考虑更换下DNS服务器试试。今天我们来学习下如果给本地电脑更换DNS服务器:
Windows 8
- 打开Windows 8系统控制面板,点击右上角的以图标方式显示,点击“网络和共享中心”选项。
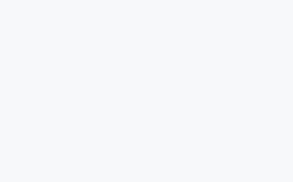
- 点击网络和共享中心左侧的“更改适配器设置”链接,如下图:
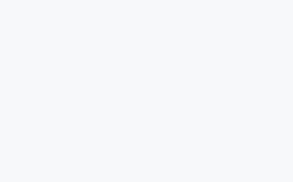
- 选中正在联网的网络连接,我这里是,鼠标右键菜单里选择“属性”
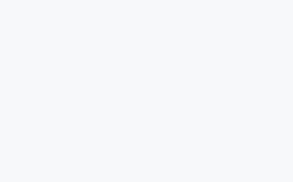
- 在网络连接属性窗口中选中“Internet 协议版本 4 (TCP/IPv4)”,然后点击“属性”。
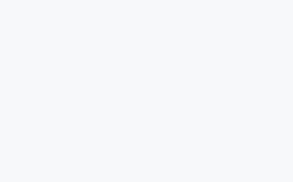
- 选择使用指定的DNS,在DNS服务器地址中输入223.5.5.5 和 223.6.6.6,输入后确定退出即设置完成。
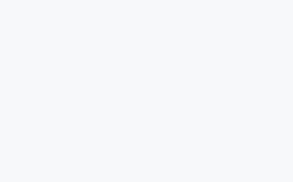
Windows 7
- 通过单击「开始」按钮 「开始」按钮的图片,然后单击“控制面板”,打开“网络连接”。 在搜索框中,键入适配器,然后在“网络和共享中心”下,单击“查看网络连接”
- 右键单击要更改的连接,然后单击“属性”。 需要管理员权限 如果系统提示您输入管理员密码或进行确认,请键入该密码或提供确认
- 单击“联网”选项卡。在“此连接使用下列项目”下,单击“Internet 协议版本 4 (TCP/IPv4)”或“Internet 协议版本 6 (TCP/IPv6)”,然后单击“属性”
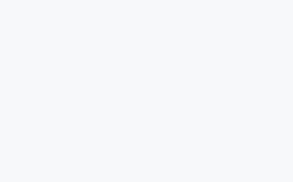
- 单击“使用下面的 DNS 服务器地址”,然后在“首选 DNS 服务器”和“备用 DNS 服务器”框中,键入主 DNS 服务器和辅助 DNS 服务器的地址
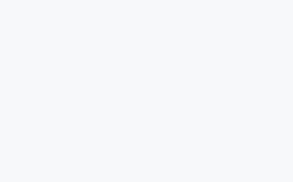
Windows VISTA
- 点击“开始”按钮,然后选择控制面板
- 点击“查看网络状态和任务”。
- 点击“查看状态”。
- 点击“ 属性 ”按钮。
- Vista可能会要求您的许可才能进行更改。如果是这样,单击“ 继续”按钮。
- 选择Internet协议版本4(TCP/IPv4) ,然后单击“属性”按钮 。
- 单击“使用下面的DNS服务器地址”,然后在首选DNS服务器和备用DNS服务器中输入 223.5.5.5 和223.6.6.6。
- 点击OK按钮,然后点击“关闭”按钮,再次点击“关闭”按钮,关闭网络和共享中心的窗口 。
Windows XP
- 从开始菜单中选择控制面板
- 从控制面板选项中单击网络连接。
- 从网络连接窗口中选择您的连接。如果你有不止一个连接,选择你的默认/当前连接。
- 右键点击属性
- 选择internet协议(TCP/IP)然后单击属性。
-
单击“使用下面的DNS服务器地址”, 在首选DNS服务器和备选DNS服务器中输入223.5.5.5 和223.6.6.6。
如果还是不会的,也可以下载一键更换DNS软件:http://www.alidns.com/static/soft/AliDNS.exe

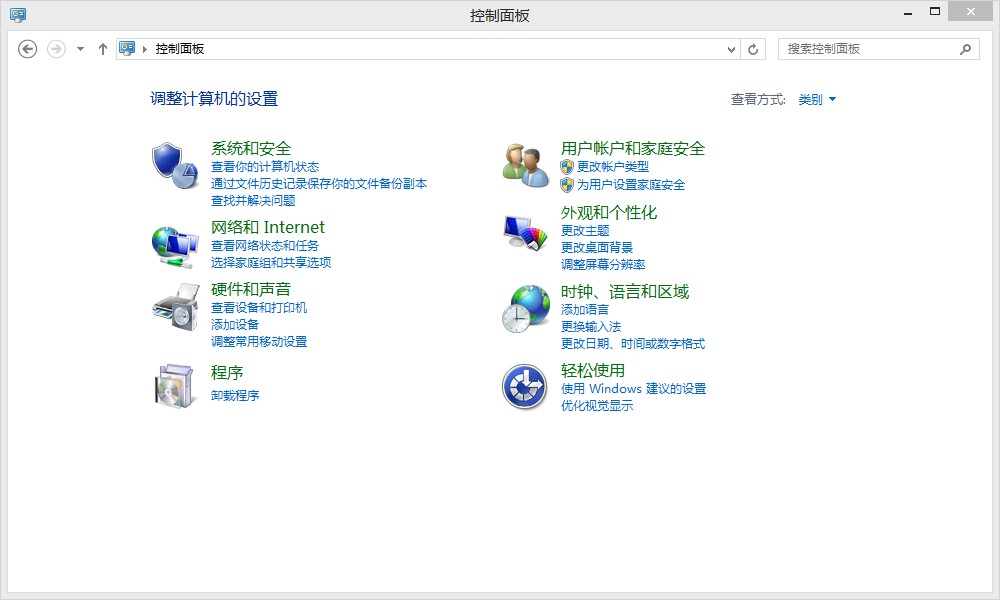
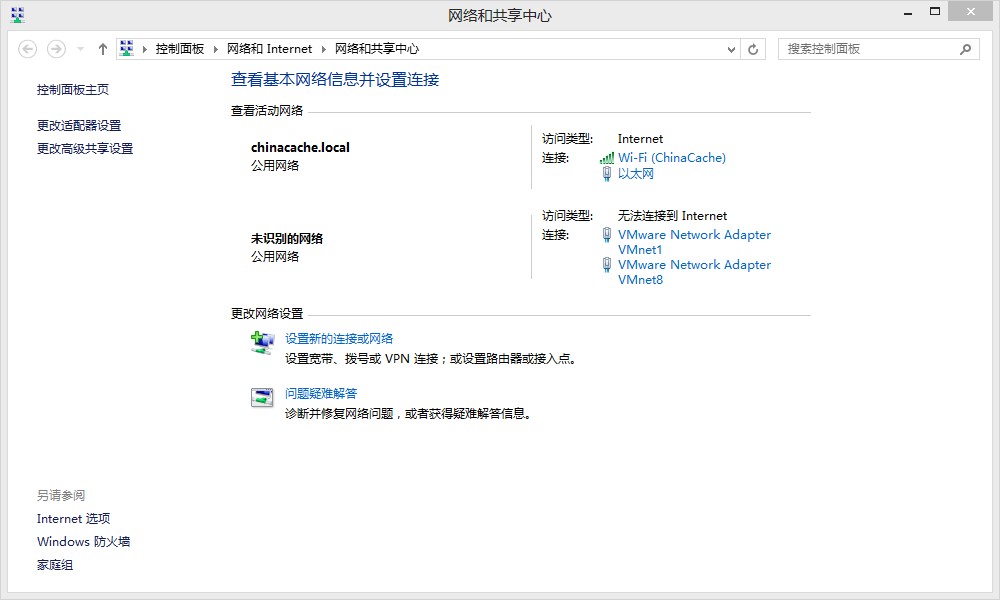
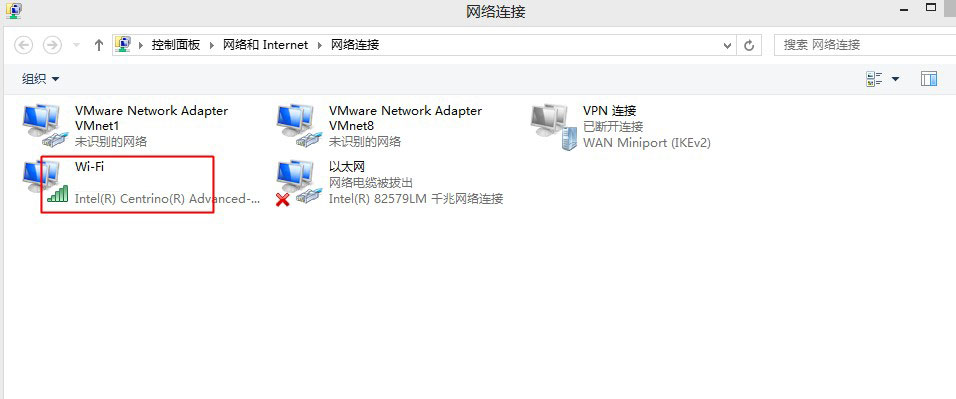
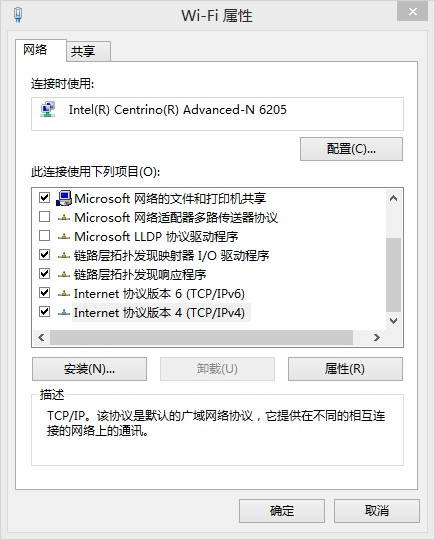
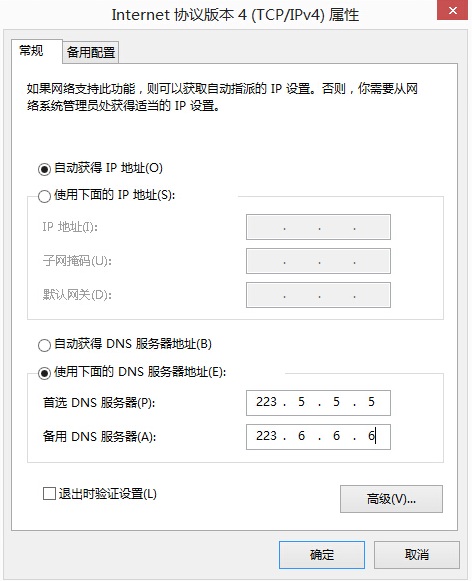
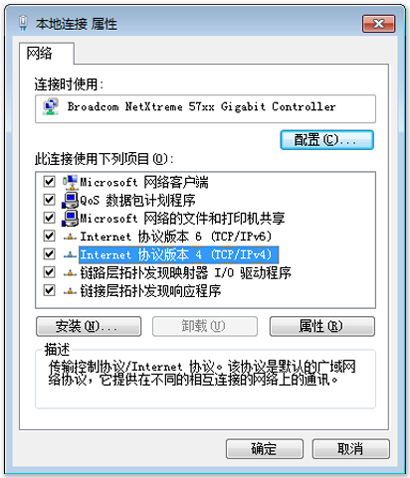
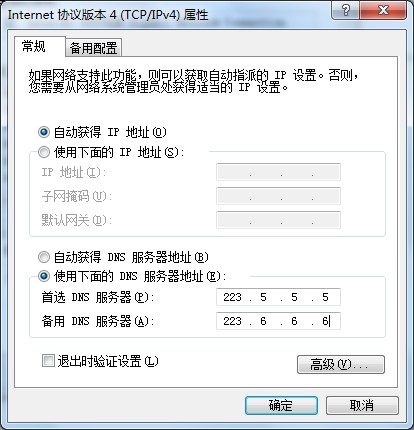



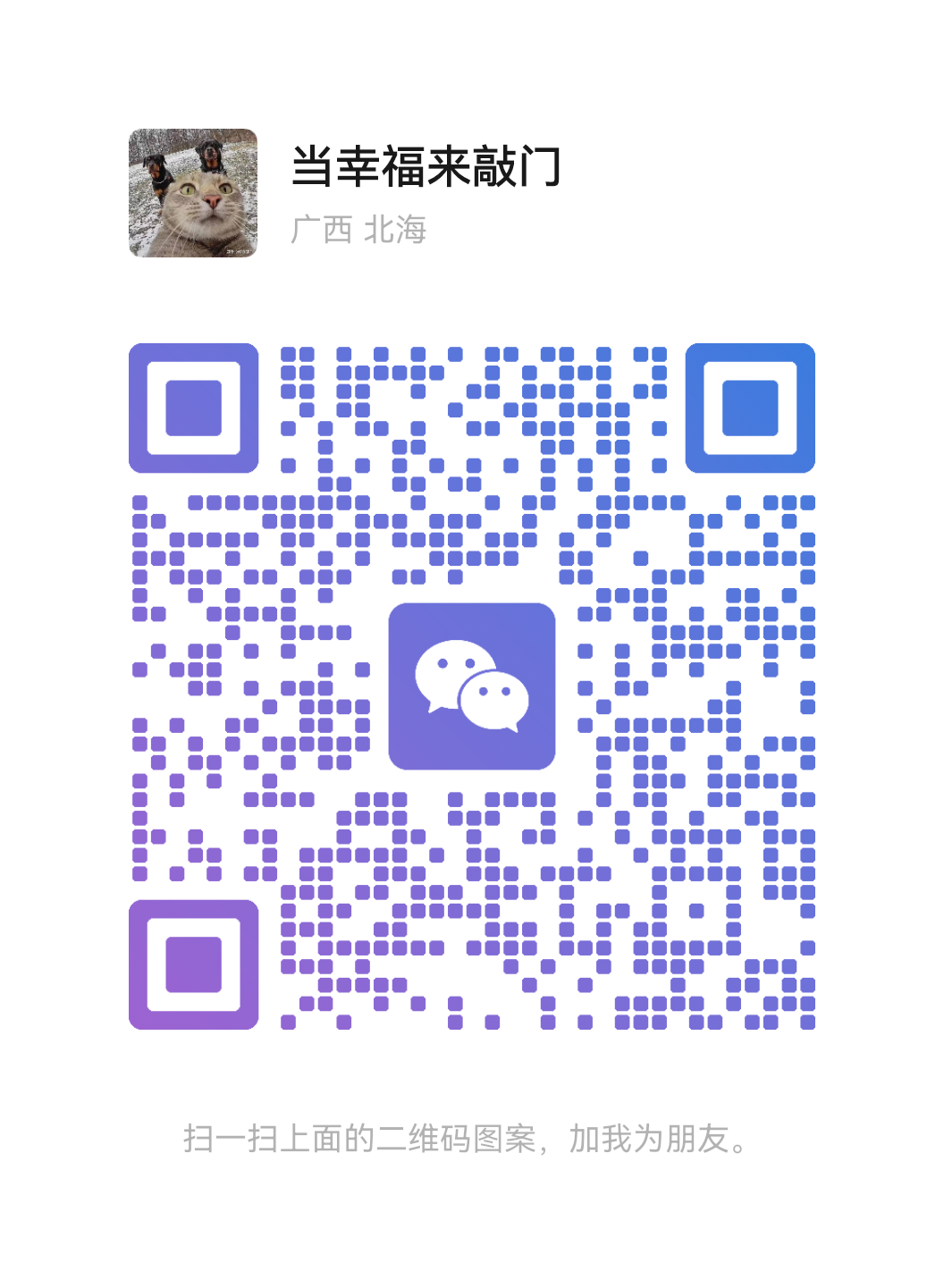
[…] 相关链接:windows电脑更换DNS服务器教学 […]
[…] windows电脑更换DNS服务器教学 […]