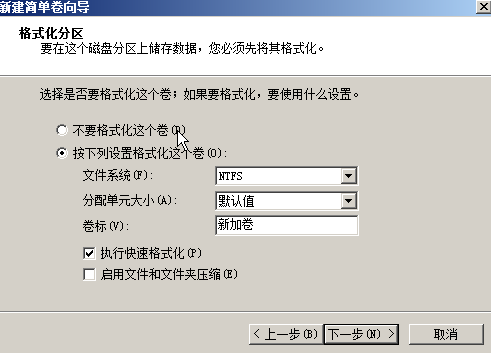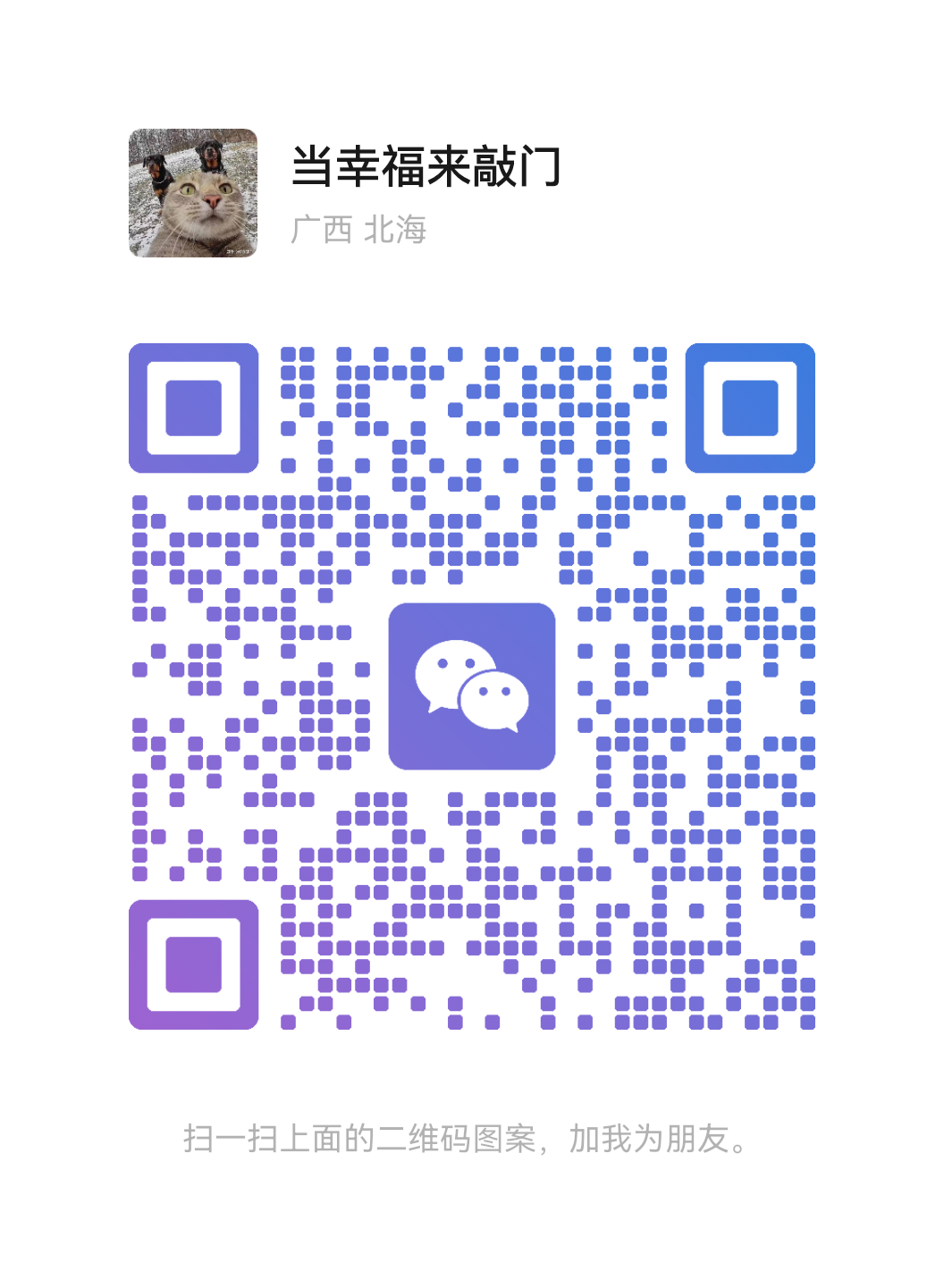最近在玩windows服务器系统,好久没有弄过windows系统了,就挺懵逼的,连基本的挂载磁盘都不知道怎么弄了 。
搞了半天才明白怎么弄,写个记录,希望可以帮助有需要的站长。
首先打开服务器管理器
点右上角,工具-计算机管理器
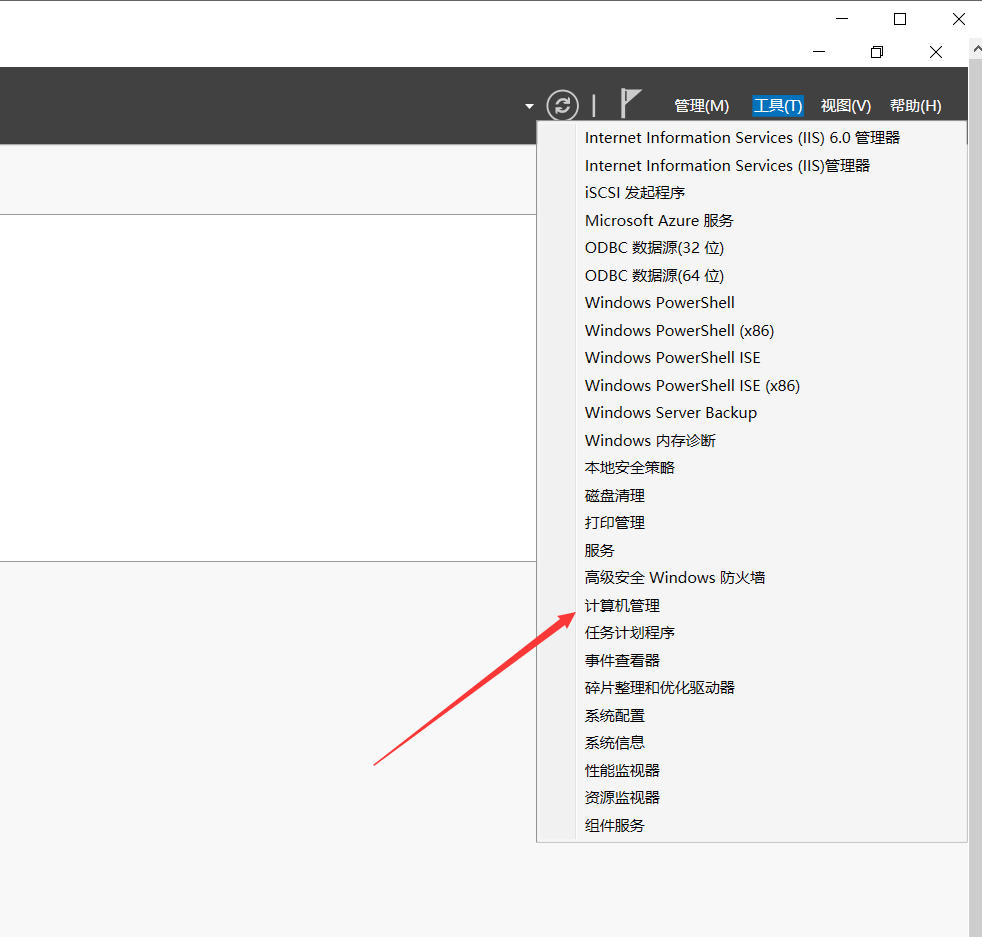
点磁盘管理
说明,磁盘0即是系统盘,磁盘1则是新增硬盘,有提示没有初始化。
2、我们点鼠标右键,选中“初始化磁盘(I)”,如下图:
出现初始化磁盘框,
购买新硬盘后,开机或打开服务器管理器后一般会提示初始化磁盘,如下图,所以如果出现此情况,可忽略以上步骤。
说明,分MBR和GPT的分区格式,小于2T我们一般用MBR格式即可。
点“确定”
3、我们发现磁盘1,状态为联机状态了。拉鼠标到右边,按右键,新建简单卷
下一步
出现简单卷大小,如果我们把整个硬盘分一个区(如此例,只分成D盘一个盘符),我们就默认下一步。
下一步
下一步,卷标处可删除此命名。
点完成。
等磁盘的格式化完成
如下图,状态良好。
关闭窗口,回到桌面,打开我的电脑,会发现多了一个本地磁盘了。可随意保存写入资料了。
全文完。