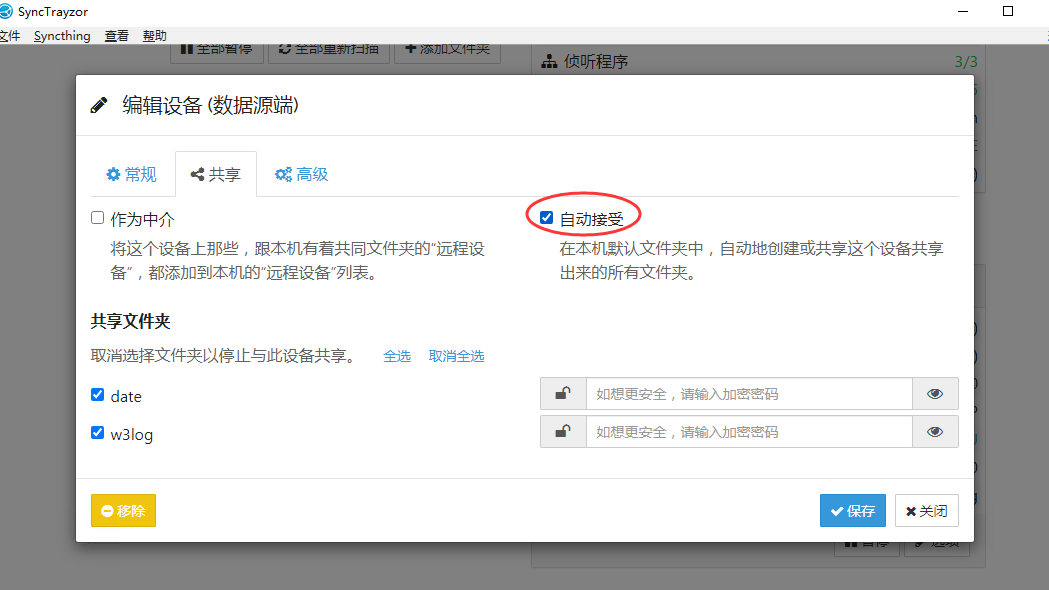Syncthing是一个开源文件同步工具,可以在多台设备之间实时同步文件或文件夹,官方网站:https://syncthing.net/ 下载地址:https://syncthing.net/downloads/ ,一般推荐下载图形界面SyncTrayzor。
官方下载地址:
https://github.com/canton7/SyncTrayzor/releases/download/v1.1.29/SyncTrayzorSetup-x64.exe(64位系统)https://github.com/canton7/SyncTrayzor/releases/download/v1.1.29/SyncTrayzorSetup-x86.exe(32位系统)
备用地址:
http://download.myhostadmin.net/tools/SyncTrayzorSetup-x64.exe (64位系统)
http://download.myhostadmin.net/tools/SyncTrayzorSetup-x86.exe (32位系统)
现在一般都是64位系统,同步源服务器和同步服务器都需要安装。SyncTrayzor安装需要asp.net支持,按提示进行安装即可。
安装以后如果运行报错:Failed to initialize config: config file version (37) is newer than supported version (35). If this is expected, use -allow-newer-config to override.
首先尝试在SyncTrayzor上方点击 Syncthing -> 结束全部Syncthing进程 然后重启Syncthing;如果没有效果,可以在 文件 -> 设置 -> Syncthing -> 高级 -> Syncthing命令行选项 处输入”-allow-newer-config”,保存并然后结束全部synctiong进程后重新启动。
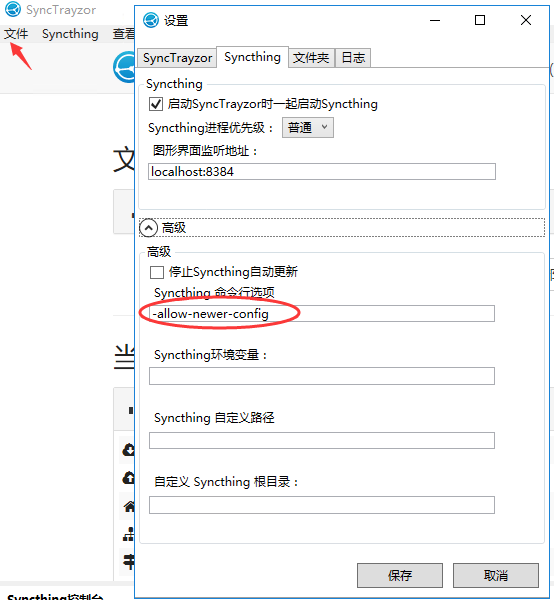
1、安装好以后启动Syncthing,第一次可能会启动没有响应,尝试在SyncTrayzor上方点击 Syncthing -> 结束全部Syncthing进程 然后重启Syncthing,启动以后可以将语言切换为中文。
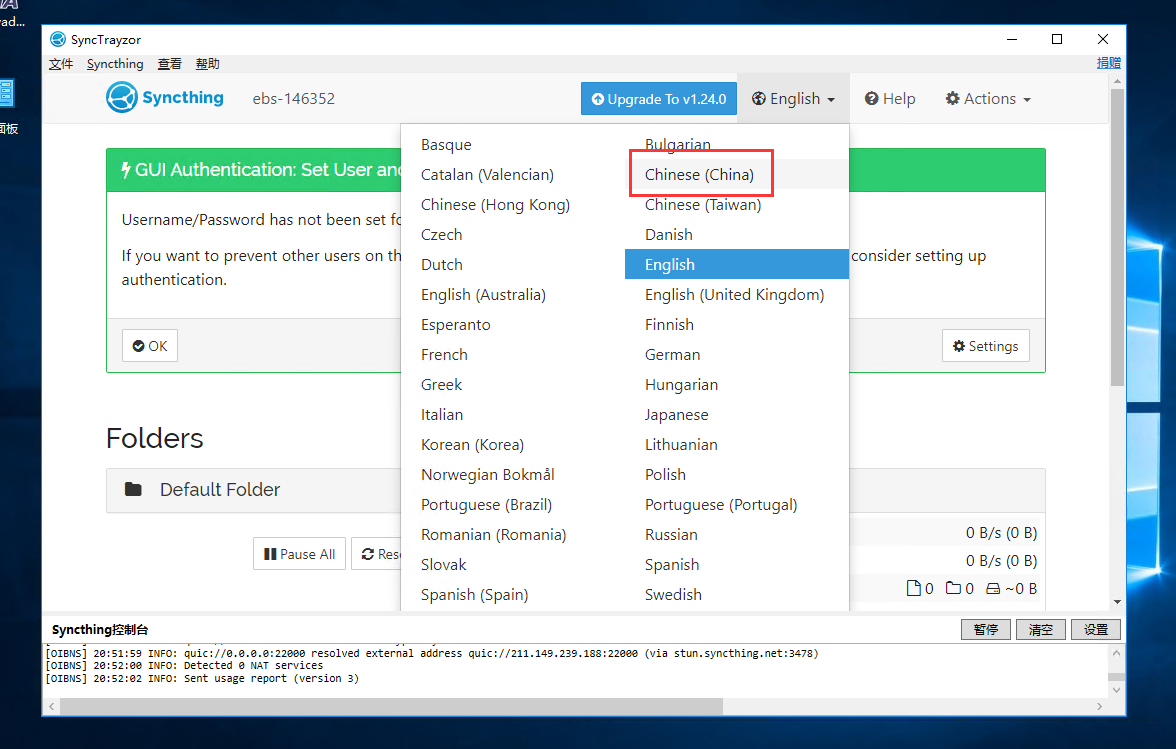
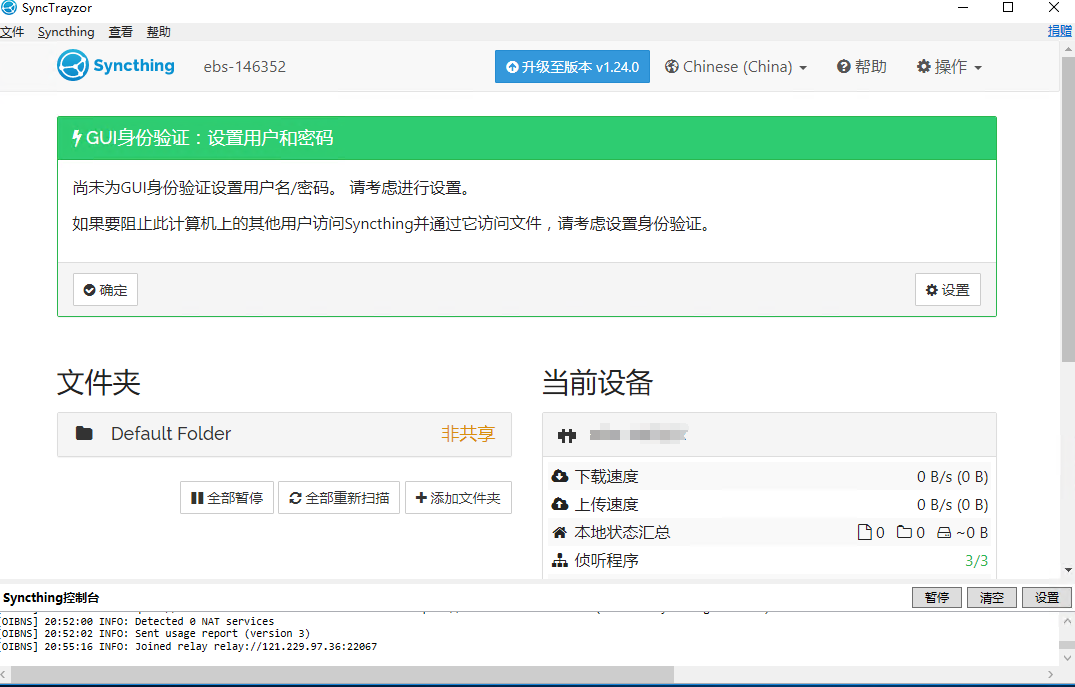
2、设置添加远程设备。
同步默认使用的是22000端口,防火墙需要先放行端口,防火墙放行端口可以参考:https://www.west.cn/faq/list.asp?unid=420
为避免混乱,可以修改重命名设备名称。点击右上角“操作”–“设置” 可以修改,数据源服务器比如可以修改为“数据源端”,同步端服务器可以修改为”同步备份”。
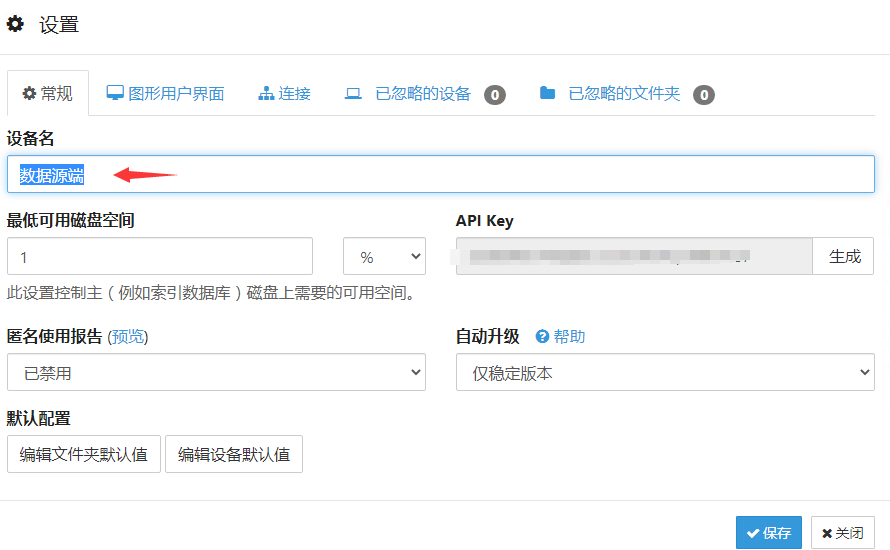
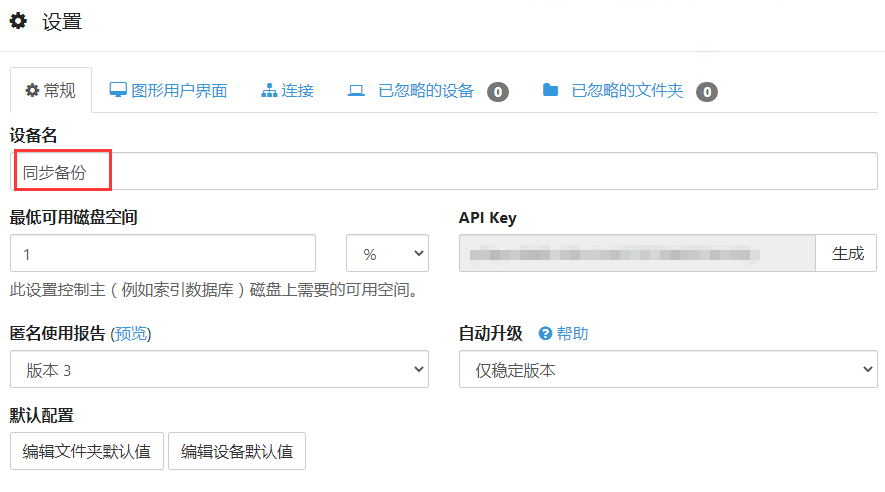
点击“操作”– “显示ID”,复制设备ID号
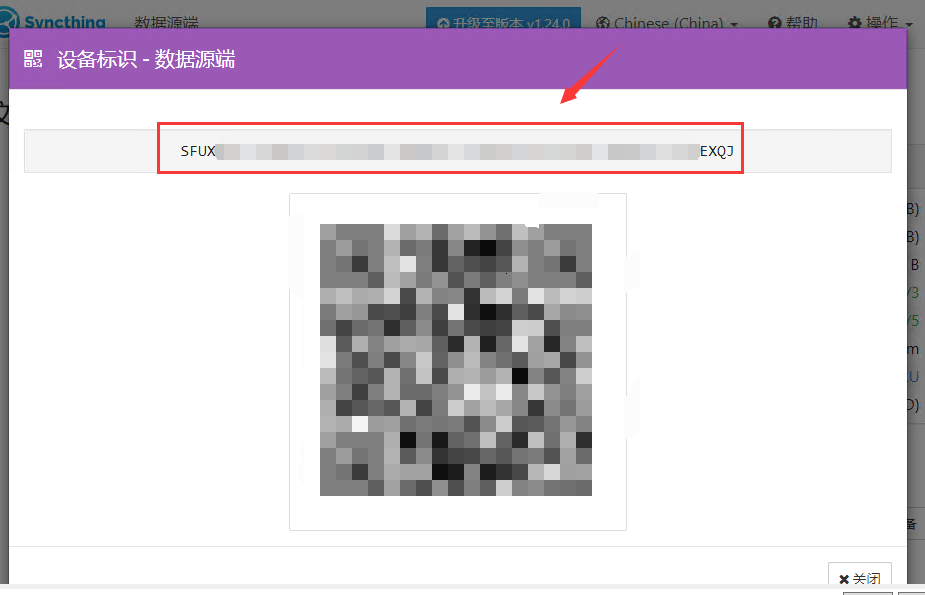
在另外一台服务器的Syncthing点击添加远程设备,复制设备ID进行添加。
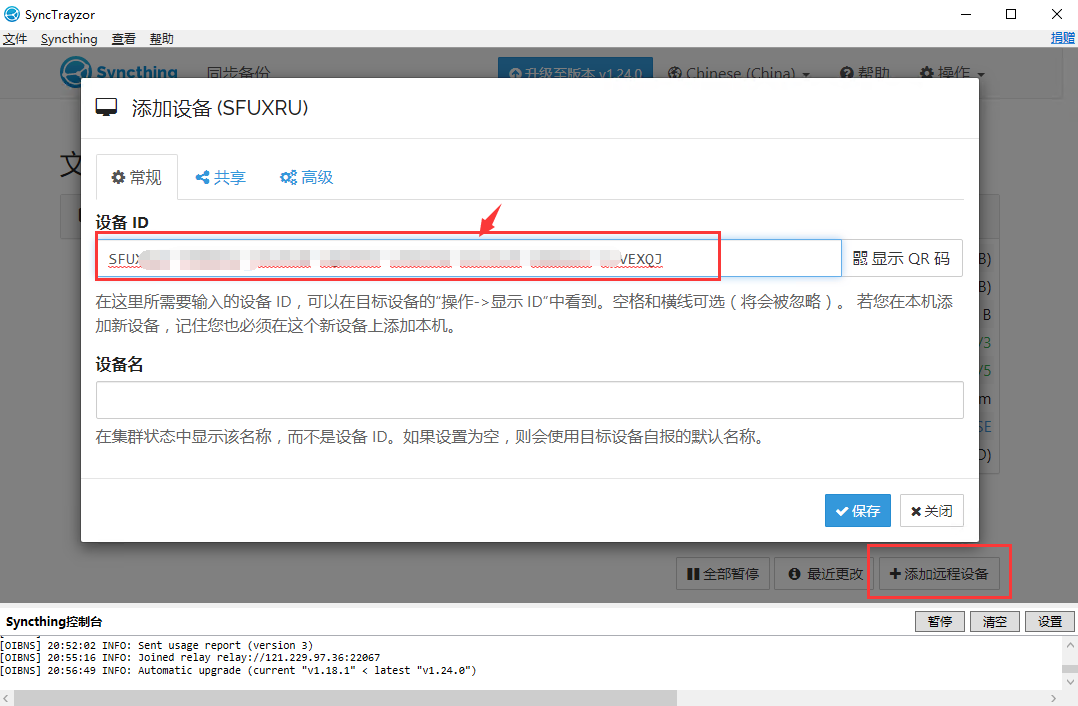
添加以后另外一台设备过一会就会收到请求,点击“添加设备”进行联机。

连接成功以后可以看到两边都是互相联机状态

3、设置添加同步目录。
syncthing原本有一个Default Folder默认的文件夹,可以不用理会这个目录,也可以将其删除,如果想要删除,点击文件夹,然后点击“选项”,然后将文件夹移除。
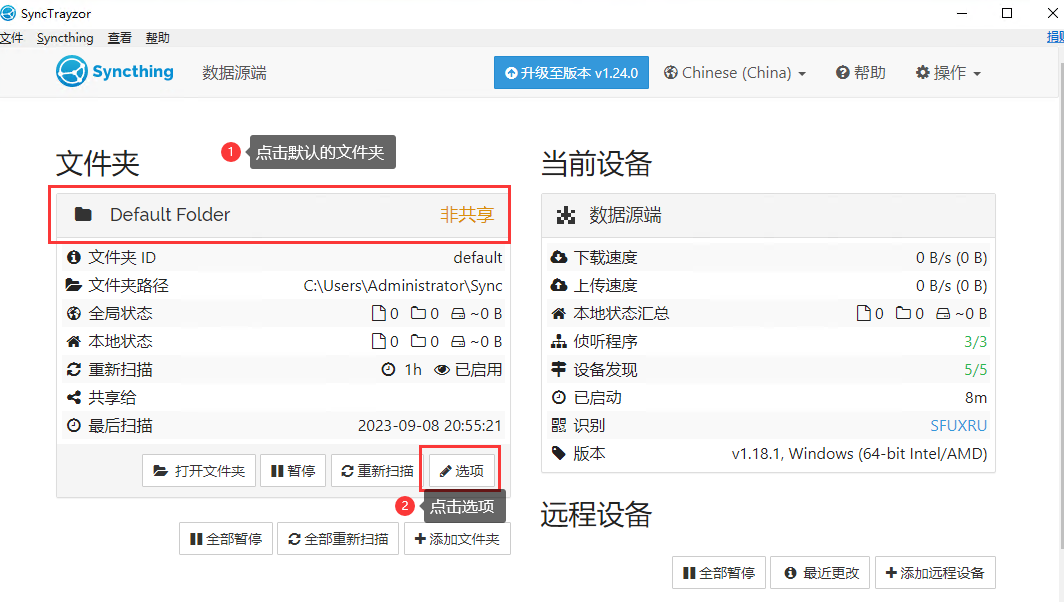
同步备份端设置同步接收目录:
在备份端Syncthing点击右上角“操作”– “设置”– “编辑文件夹默认值”,添加设置一个默认的接收保存目录。
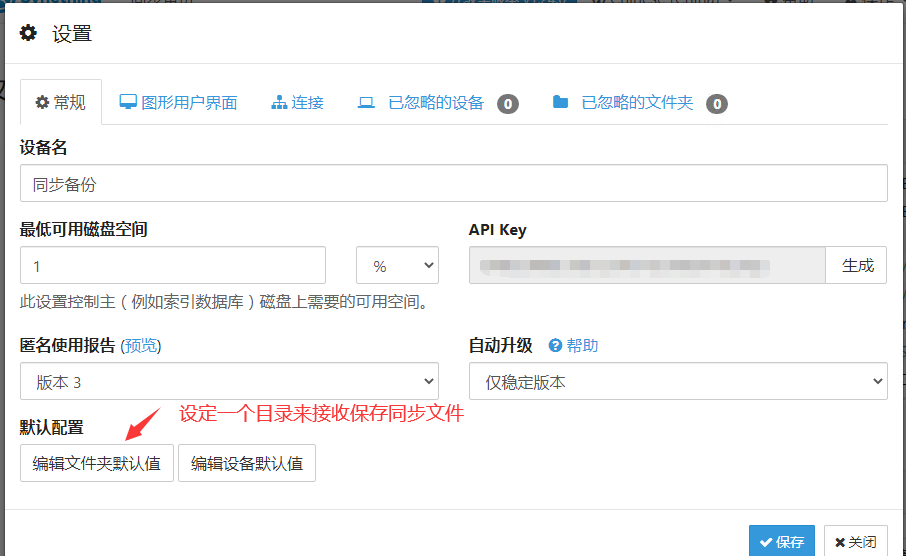
数据源端添加文件夹:
数据源端Syncthing界面点击“添加文件夹”按钮添加设置需要同步的目录
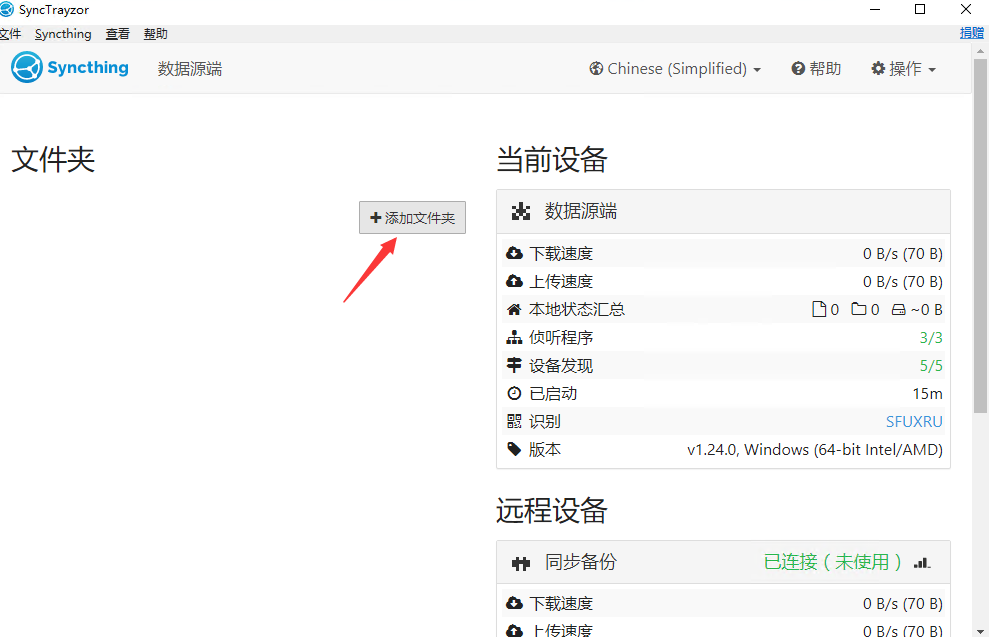
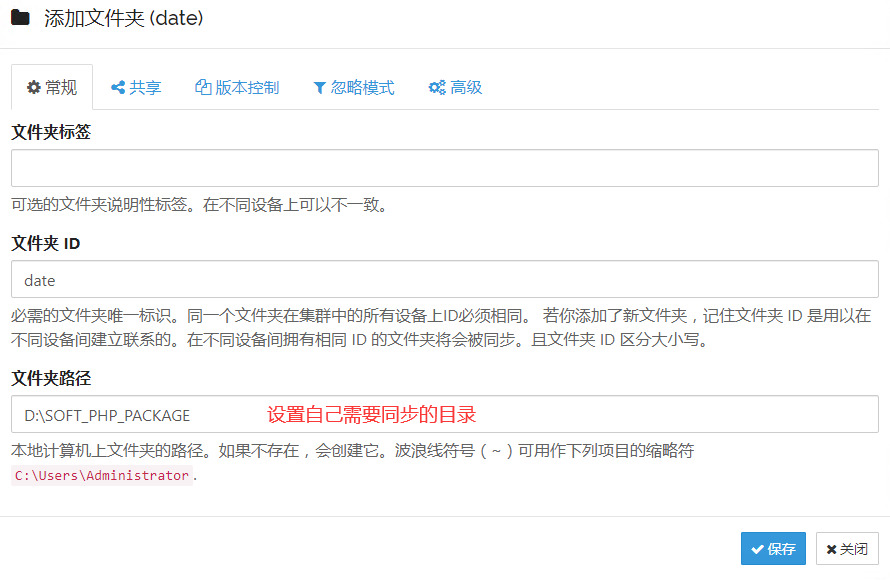

不建议加密,如果加密,同步端接收到的数据会被加密,需要单独用命令解密,如果忘记密码将无法解密数据。
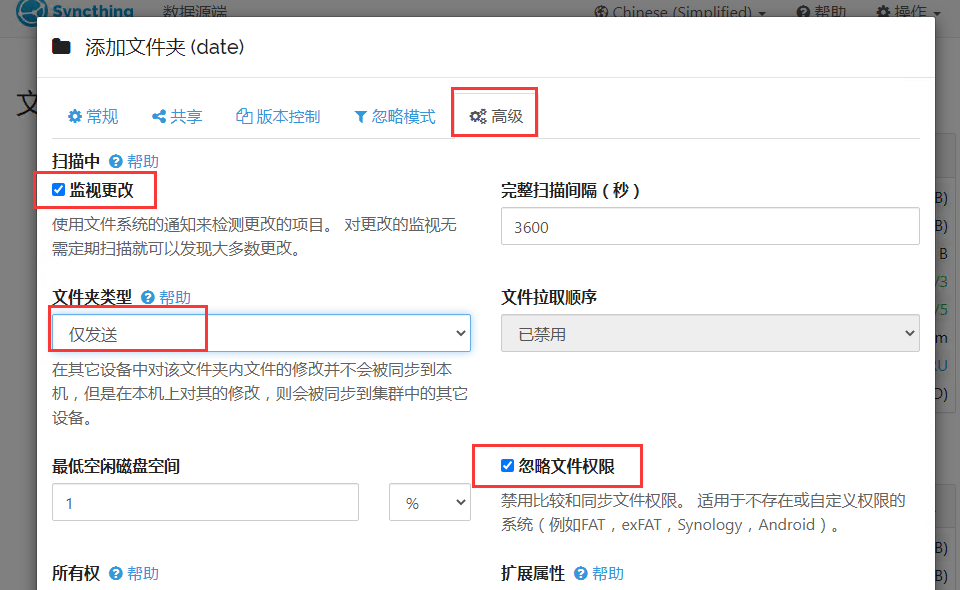
由于是数据源端,所以文件夹类型只需要发送即可,所以选择“仅发送”,并注意勾选“忽略文件夹权限”,否则可能会造成权限问题无法同步。
备份同步端服务器:
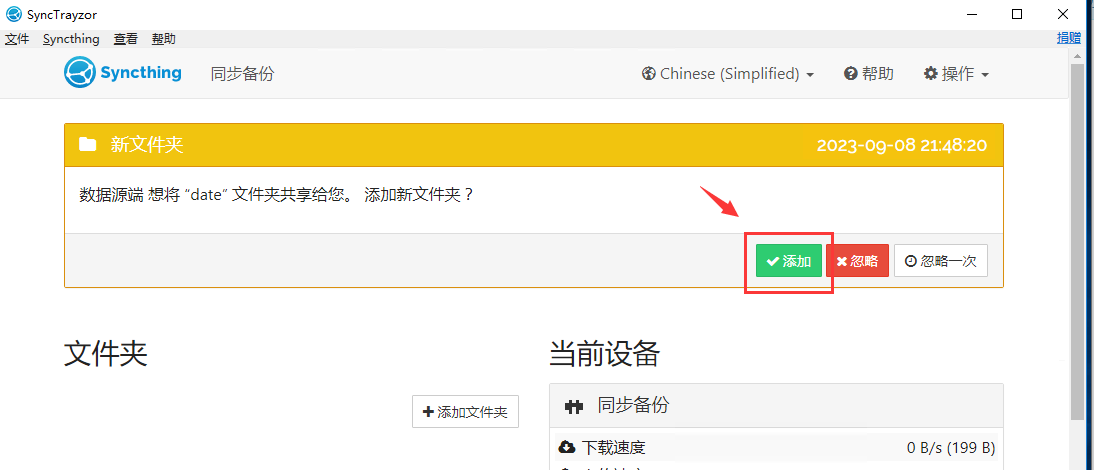
数据源端添加文件夹设置保存以后,备份同步端会接收到共享推送,按图所示进行设置,由于是接受备份端,所以文件夹类型可以只选择“仅接收”,添加保存后会自动同步下载数据。
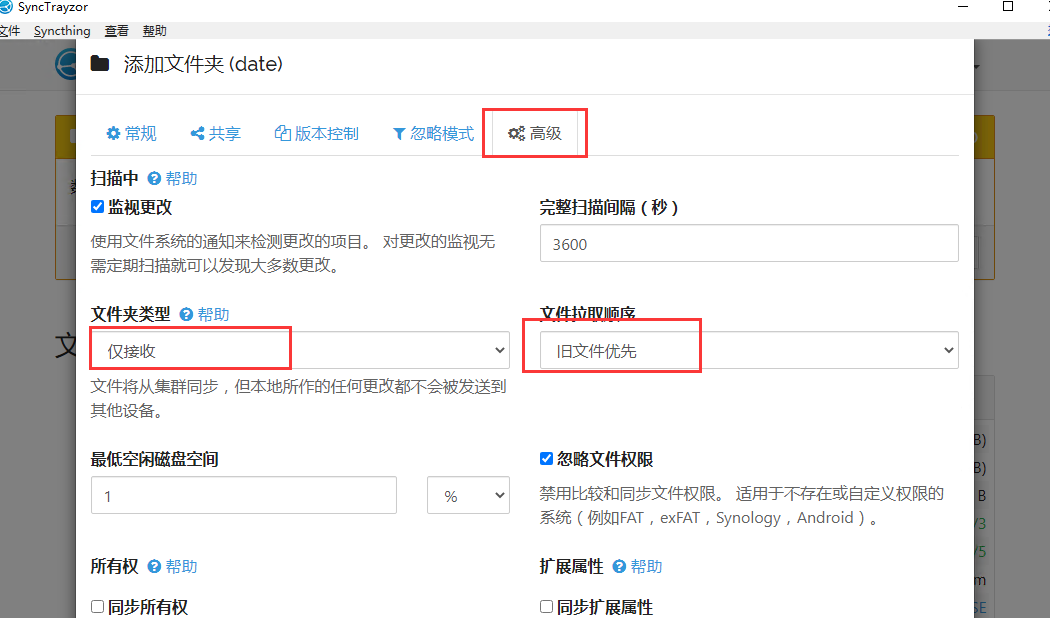
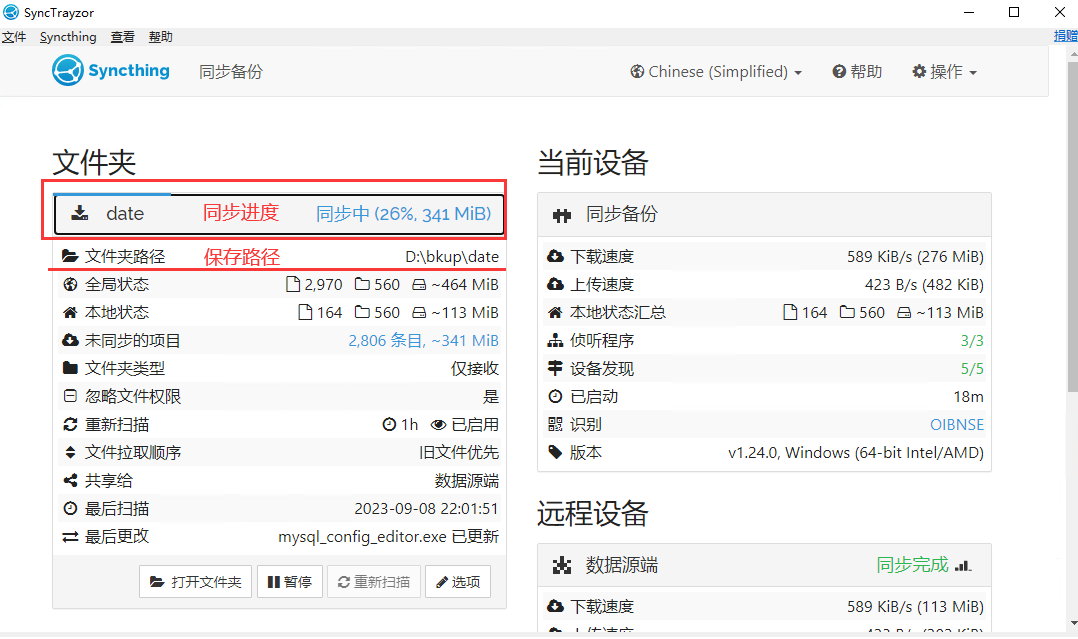
同步多个不同目录,在数据源端服务器的syncthing继续添加文件夹即可,但备份同步端都需要添加同步请求,这样就很麻烦,所以可以单独设置自动添加。在备份同步端上操作,点击远程设备的“选项”按钮,在“共享”菜单栏里面勾选“自动接受”
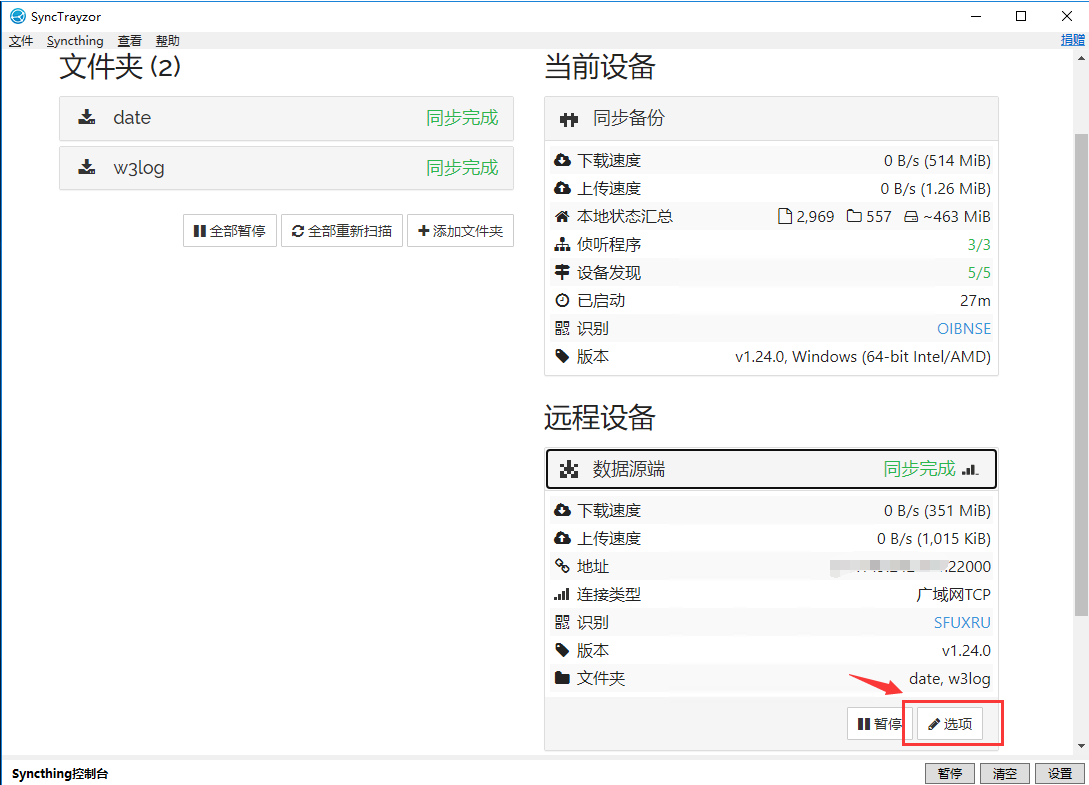
这样数据源端添加新的共享文件夹时,备份端会自动添加同步。